Debianのインストールと初期設定(日本語入力、他)
今回はDebianの初期設定についてメモします。
Debianは非常に安定したディストリビューションですが
少し設定に工夫が必要なので健忘録として初期設定を記述します。
インストール
Debianは100%フリーなディストリビューションなので
公式サイトのisoにはファームウェアなどが同梱されていません。
そこで非公式のnonfreeなisoからインストールします。
Index of /cdimage/unofficial/non-free/cd-including-firmware
上記サイトのlive+nonfreeから好きなデスクトップ環境用のisoを選択しましょう

インストールするデスクトップ環境を選択出来ます。オススメはcinnamonです。
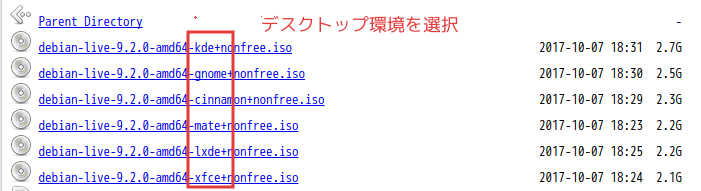
何故cinnamonがオススメなのか?
私の場合ですが、私有ノートPCにcinnamon以外のデスクトップ環境でインストールをすると
トラックパッドのタップによるクリックが効きませんでした。
ノートPCをお使いの方は
最初にcinnamonでインストールしてからデスクトップ環境を変更する事をオススメします。
インストール時の注意点
Debianはインストール時にrootパスワードを設定すると
初期ユーザーがsudoコマンドを扱えません。
Ubuntuなどでsudoを使う事に慣れている方は
rootパスワードを空にしてインストールする事で
初期ユーザーが初めからsudoを扱えるようになります。
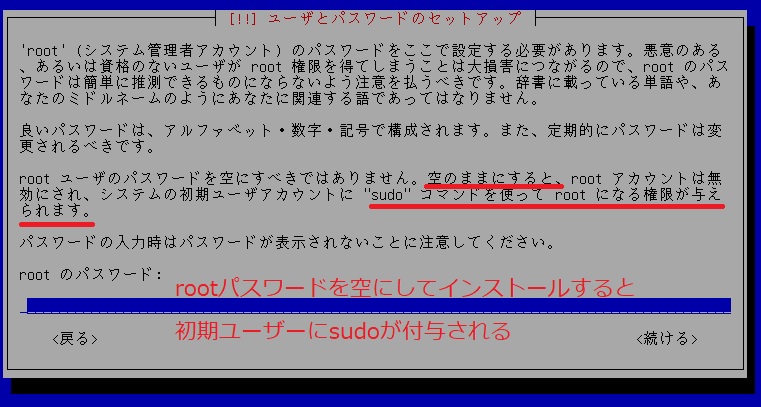
「su -」が好きか「sudo」が好きかでどちらにするか決めましょう。
参考記事
また、ミラーサーバを選択する際には
日本のサーバーではなく、台湾の「ftp.tw.debian.org」にする事をオススメします。
国内のミラーよりも断然早いです。10MB/sとか平気で出してくれます。
まず更新
手順1 パッケージマネージャを開く
インストールが完了したら
Synapticパッケージマネージャーを開きます。

手順2 Debian sidにする(したい人のみ)
Debian sidにしたい人はここでsidにします。
sid化の意味が分からない方はこの手順はスキップして次の手順に進んで下さい。
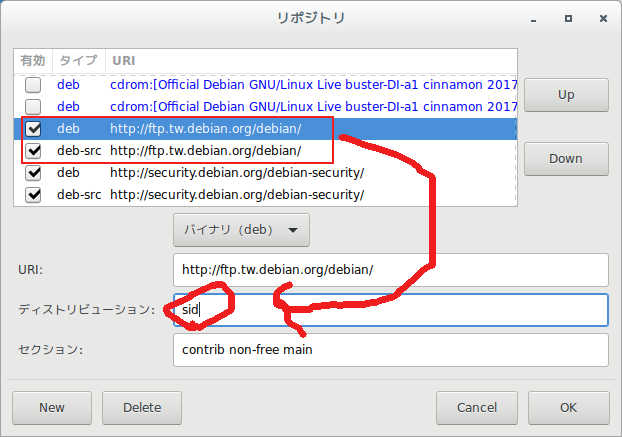
手順3 最初のアップグレード
再読込、すべてアップグレード、適用、Applyと順にクリックして更新します。

apt-get dist-upgradeでいいんじゃね?
ダメです!!
apt-get upguradeは変な衝突が発生した時に
その場で更新を中断するというデンジャラスな仕様です。
インストールはともかく
アップグレード/アップデートに関しては
Synapticの利用を強く推奨します。
日本語入力環境を整える
手順1 mozcインストール
Synapticパッケージマネージャーを開いて
「mozc」で検索をしてfcitx-mozcをインストールします

手順2 入力メゾットの変更
入力メソッドを開く
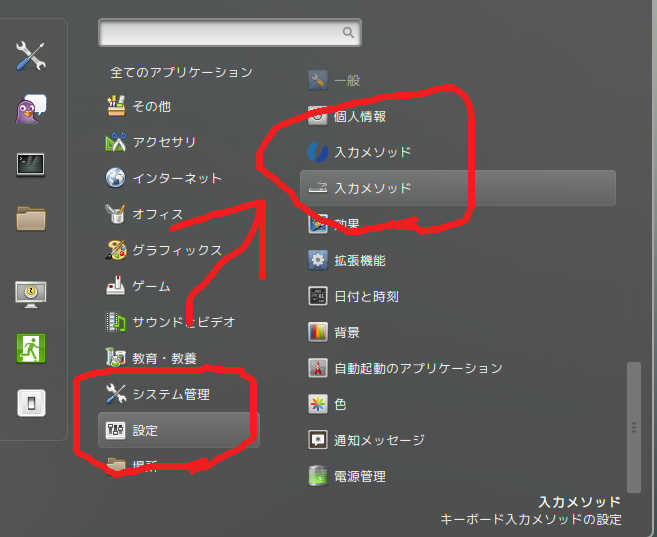
OK→Yes→fcitxを選択→OK
といった具合に設定。
あとは再起動をすれば設定が反映され
日本語入力が可能になります。
外部のリポジトリを拝借
そのままですとリポジトリが貧弱ですので
端末から一部のリポジトリを追加します。
最初にadd-apt-repositoryが使えるようにしておく
sudo apt install software-properties-commo
Oracle Java
sudo add-apt-repository "deb http://ppa.launchpad.net/webupd8team/java/ubuntu xenial main"
sudo apt-key adv --keyserver keyserver.ubuntu.com --recv-keys 7B2C3B0889BF5709A105D03AC2518248EEA14886
cryptsetup
sudo add-apt-repository "deb http://ppa.launchpad.net/unit193/encryption/ubuntu xenial main"
sudo apt-key adv --keyserver keyserver.ubuntu.com --recv-keys 3BFB8E06536B8753AC58A4A303647209B58A653A
Vivaldi
sudo add-apt-repository "deb http://repo.vivaldi.com/archive/deb/ stable main"
wget -qO- http://repo.vivaldi.com/archive/linux_signing_key.pub | sudo apt-key add -
sudo apt update
sudo apt install vivaldi-snapshot
Opera
wget -O - http://deb.opera.com/archive.key | sudo apt-key add -
sudo sh -c 'echo "deb http://deb.opera.com/opera-stable/ stable non-free" >> /etc/apt/sources.list.d/opera.list'
Firefox daily build (Firefox-trunk)
sudo add-apt-repository "deb http://ppa.launchpad.net/ubuntu-mozilla-daily/ppa/ubuntu xenial main"
sudo apt-key adv --keyserver keyserver.ubuntu.com --recv-keys B34505EA326FEAEA07E3618DEF4186FE247510BE
その他のソフトをダウンロード
ブルーライトカットするソフト
sudo apt install redshift redshift-gtk
動画再生用のコーデック
sudo apt install libavcodec-extra
axel (wgetの高速版)
sudo apt install axel
急いでダウンロードしたい時はwgetやcurlじゃなくてaxelを使おう - Qiita
独自カスタムをする時に便利なコマンド
デスクトプ環境MATEをインストール
sudo apt install mate-desktop-environment caja-open-terminal
caja-open-terminalは「端末の中で開く」という項目をcajaに追加するもの
wine、winetricksをインストール
sudo apt install wine winetricks
wineの文字化け対策にフォントをインストール
winetricks allfonts
wine用のgeckoをインストール
https://wiki.winehq.org/Gecko#Installing
wine_gecko-○.○○-x86_64.msi
wine_gecko-○.○○-x86.msi
上記の2つのファイルをダウンロードし
/usr/share/wine/geckoに配置。
ここまでくれば大体の初期設定は完了です。
お疲れ様でした。