Vivaldiの設定の項目を片っ端から解説してみる
Vivaldiには数多くのカスタマイズ項目が存在します。
今回はそれぞれの設定項目に関して簡単な紹介と解説を加えていきます。*1
皆さんのVivaldi環境の構築にお役立てください。
起動
この項目ではVivaldiの起動時の挙動を設定出来ます。
復元したタブの読み込みを遅延させる
この項目にチェックを入れる事で
再開時に展開されているタブの内容を起動時に読むのか
アクティブにした時に読むのかを設定出来ます。
初期設定では有効になっています。
大量にタブを展開する場合は
読み込みを遅延させないと毎回起動の度に大きな処理が発生するので
基本的には有効にする事を勧めます。
ピン留めしたタブを常に読み込む
ピン留めしたタブは重要なページであると解釈されるため
初期設定ではピン留めしたタブは例外的に起動時に読み込まれます。
起動時に重たいと感じる時にはこの設定が原因かもしれません。
大量のタブをピン止めしている方はこの設定を変更してみて
どちらが自分に合うのか比較検討する事を勧めます。
外観
Vivaldiの外観に関する設定項目です。
好みが分かれるところですので
初期設定が必ずしも自分に合っているとは限りません。
様々な設定を試してみましょう。
ウィンドウの外観
ネイティブなウィンドウを使用する
ここにチェックを入れる事でOSの他のアプリと同じウィンドウになります。
文字では分かりにくいので実際に比較画像を用意しました。
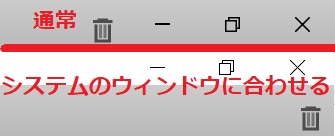
上が初期設定
下がチェックを入れてシステムのウィンドウを使用した場合です。
独自のウィンドウからOS共通のウィンドウに代わっている事が分かります。
タブで設定画面を開く
「設定」を押した際にウィンドウがポップアップするか
新規のタブで設定画面が開かれるかの設定が出来ます。
頻繫に設定を変える際にはタブで開いておいた方が便利です。
なお、チェックを入れない場合でも
「vivaldi://settings/startup/」とアドレス欄に入力すると
タブで設定を開く事は出来ます。
スピードダイヤルに設定ページを登録する事も可能です。
ユーザーインターフェイスを表示
ここのチェックを外すと
タブバーやアドレスバーが一括で非表示になります。
かなり上級者向けの設定です。
アニメーションを使う
チェックを外す事で
タブを開いた際などのアニメーションがなくなり
一瞬で動作が完了するようになります。
拡大と縮小をボタンで行う
有効にすると
設定画面とステータスバーに存在する
拡大・縮小の調整バーがボタン式になります。
小さなツミマをドラッグするが煩わしいという人は有効にしましょう。
タブでポップアップを開く
ポップアップが出る際に新規ウィンドウではなく新規タブで開くようになります。
ステータスバー
「ステータスバーを表示する」はつ表示。
「ステータスバーを隠す」は非表示の事です。
ステーション情報をオーバーレイで表示する
ここにチェックを入れると
リンクにマウスカーソルを合わせた時に
URLが左下にオーバーレイで表示されます。
ピンと来ない方向けに画像を用意しました。
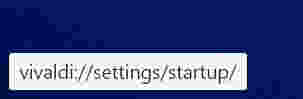
Chromeなどのデフォルトと同じ挙動になります。
バックグラウンドウィンドウの動作
ここにチェックを入れると
アクティブでないウィンドウは色が薄くなります。
複数ウィンドウが開いていてどれがアクティブか分からない時には設定しましょう。
メニュー
メニューバーを常に表示するかどうかの設定です。
頻繫にメニューを使う人は常に表示して作業効率を上げましょう。
テーマ
テーマに関する設定項目です。
時間帯でテーマを自動的に変更する事も出来ます。
参考記事
もっと快適にVivaldiが使えるおすすめの設定
スタートページ
スピードダイヤルに関する設定項目です。
背景の変更や列の数を変更する場合にはここで行います。
タブ
重要な設定項目です。
人により最適な設定に最も差が出やすい項目ですので
色々と試行錯誤しながら自分に合う設定を探してみてください。
タブバーの位置
他のブラウザから来た方はピンと来ないかもしれませんが
Vivaldiではタブの位置を上下左右自由に設定する事が可能です。
それぞれの位置を試してみて自分好みのタブの位置を見つけてみましょう。
関連タブという用語について
解説記事があったので引用します。
Operaの後継ブラウザ「Vivaldi」Beta3がかなり使いやすい - 思考だだ漏れノートG
これがどういうことかというと、例えばYahoo! JAPANのトップページから(ミドルクリックで)バックグラウンドにニュース記事のタブを3つ開いた場合。以下、それぞれを記事1~3と呼ぶ。
ニュース記事のタブ3つが「関連タブ」として扱われるため、記事1を閉じると記事2に、記事2を閉じると記事3に、そして記事3を閉じた場合はたとえ右側にタブがあってもトップページに戻るようになり、より直感的に操作できるようになった。
このように
同じページから開かれたタブを自動的に関連タブとして認識する。
タブの初期表示
スタートページというのは
要はスピードダイヤルの画面の事。
他の設定はスピードダイヤルを表示したくない状況などで使う。
拡張機能で管理
拡張機能で独自のスピードダイヤルを使いたい場合には
ここにチェックを入れる。
これにより新規タブで拡張機能由来のスピードダイヤルを表示する事が出来るようになる。
タブを閉じた時にアクティブにするタブ
常に関連タブをアクティブにするにチェックを入れている場合は
これらの順番は関連タブのグループ内での順番となる。
関連タブがない場合には設定通りの挙動。
タブの取り扱い
ここではタブに関する細かい設定を行う。
閉じるボタンの位置を、前に閉じたタブのボタンの位置と合わせる
これはタブ内の閉じるボタンでタブを閉じた際に
だるま落としのようにタブがスライドして
マウスの位置を変えなくても連続でタブを閉じる事が出来るという設定。
最後のタブを閉じた時にウィンドウを閉じない
タブが1つの時にタブを閉じた時に
Vivaldi自体も閉じるかどうかの設定
新しいタブを開いたとき、ページ内容をフォーカスする
新しいタブ(スピードダイヤルのページ)を開いた際に
初期設定ではアドレス欄がフォーカスされた状態で開かれます。
これをページ内容がフォーカスした状態にするかどうかの設定。
ショートカットキーを頻繫に使う人は設定するべきでしょう。
タブ設定
ポップアップサムネイルを表示
マウスカーソルをタブに合わせた際に
サムネイルを表示するかどうかの設定
タブサムネイルを表示
縦タブにした時などにタブのサムネイルを表示するかどうかの設定
これを無効にすると、上野ポップアップサムネイルも自動的に無効になる。
ページタイトルに通知を表示する
サイト側がブラウザに通知を送った際に
ページタイトルに表示するかどうかの設定。
当然、サイトの方が対応している必要がある。
未読インジケーターを使う
まだ読んでいないタブにしおりのようなマークを付ける。
休止状態のときアイコンを暗くする
タブが休止状態の時にそのタブを暗くするかどうかの設定。
タブ選択
ctrlを押しながらタブをクリックすると
複数のタブを同時に選択してアクションを起こす事が出来る。
そのタブ選択に関する設定項目。
タブスタッキング
タブスタッキングに関する設定
詳しくはこちら
タブスタッキング - Vivaldi Tips
ピン止めしたタブ
閉じずに最小化するを選択すると
閉じる動作を行った際にタブ自体は閉じられないが
閉じた時と同じように次のタブに進む事になる。
タブをミュートにする
アクティブでないタブで再生されている動画や音楽に関する設定
パネル
メモ
ここでは「メモにコピー」を使った際の挙動を設定出来ます。
デフォルトではコピーしたページのスクリーンショットも同時に取得しますが
この項目から無効にする事が可能です。
アドレスバー
アドレスバーのオプション
早送りと巻き戻し
- 早送り
ページを次のページに進めるコマンドです。
例えばgoogle検索結果の1ページ目から2ページ目などにこのコマンドから進めます。
- 巻き戻し
「戻る」コマンドで戻れる限界まで戻るコマンドです
早送りの逆(前のページに戻る)ではないので注意しましょう。
完全なアドレスを表示する
アドレスをhttp、httpsなどの部分まで表示するかどうかの設定です。
select address on activation
アドレス欄をクリックした際に
自動的にアドレス全文を選択した状態にするかどうかの設定。
初期設定では全選択。
Copy and Cut Encoded Address
日本語URLなどを変換してコピーします。
掲示板にURLを貼り付ける機会が多い方はチェックを入れておきましょう。
Page Load Progress Bar
ページの読み込み時に読み込み段階をアドレス欄にバーとして表示するかどうかの設定。
Address Field Drop-Down Menu
アドレス欄に文字入力した時の挙動に関する設定。
ブックマークや履歴を含めるか、そもそもドロップダウン自体するかを選べる。
ドメイン展開
ここにドメインを登録しておくと
例えばアドレス欄に「mikunimaru」だけ入力して
Ctrl + Enterを押すと「mikunimaru.com」に飛ぶようになります。
ブックマーク
新しいタブでブックマークを開く
ブックマークをクリックした際に新しいタブで開くようになります。
「ブックマーク」から開けばスピードダイヤルのページも新しいタブで開かれる。
シングルクリックでブックマークパネルの項目を開く
本来は開くのにダブルクリックが必要だが、ワンクリックで開くようにする設定。
クイックコマンド
F2で起動するクイックコマンドに関する設定
詳しくはこちらのtoriwasaという方の書いたgistを参照
Vivaldiの設定晒し · GitHub
キーボード
キーボードショートカットに関する設定
単一キーのショートカットを有効にする
初期設定ではキーが1つだけのショートカットは利用できない。
ここにチェックを入れて解放する必要がある。
マウス
マウスジェスチャーに関する設定項目
丁寧に説明が書いてあるので分かりやすいかと。
ロッカージェスチャー
カーソルを動かさずに戻る進むを実現できる機能
一度慣れると便利過ぎて戻ることはできない。
検索
検索候補を有効にする
アドレス欄や検索欄での検索で検索候補を設定するかどうかを選ぶ
なおgoogle検索で検索候補を表示する際には別途設定か必要
Vivaldiの検索バーに検索候補(サジェスト)を表示させる方法
「URL候補」フィールドに下のURLを入力。
URL候補 https://suggestqueries.google.com/complete/search?client=firefox&q=%s%
プライバシー
パスワードや履歴の管理、cookieの扱いに関する設定項目
サードパーティーのサービス
ここで検索に関する設定をすると
設定項目の「検索」での設定も変化する。
WebRTC IPの取り扱い
聞きなれない単語だが
ググったら解説があった。
Webブラウザー「Vivaldi」v1.3が正式公開、パーソナライズとプライバシーを強化 - 窓の杜
“WebRTC”ではその仕様上、ローカルのIPアドレスを外部から取得できてしまうが、このオプションを無効化すればそれを防止することができる。
とのこと
更新
現在は更新の通知に関する1項目しかありません。
起動中のみの通知でいい場合はOFFにしましょう。
ダウンロード
デフォルトのダウンロード場所などの設定はここで行います。
ウェブページ
主にプラグインやフォントに関する設定項目
ウェブページの既定の拡大率
ここで拡大率を設定すると
全てのページが設定した拡大率で表示されるようになる。
画面の解像度が高く、ページが小さくなってしまう時には大きめに設定するといい。
全画面リマインダーを表示
YouTubeなどの動画サイトで全画面表示をした際に表示される
「Escキーで全画面表示を解除します。」という文字を表示をするかどうか。
Widevineプラグインを有効にする
DRMで制御されたコンテンツを再生する為のプラグイン
ネットワーク
プロキシに関する設定項目です。
*1:なお、設定の変更で生じた不具合の責任は負いかねますのでご了承ください。